Did you know that limiting blue light exposure is one of the most effective ways to improve sleep quality? The National Sleep Foundation's Sleep Hygiene page recommends it for falling asleep faster and getting a good night's sleep. However, the default settings on iOS and MacOS are not strong enough to block blue light effectively. The good news is that we can use some accessibility settings to fix this issue.
How to Get a Red Screen on Your iPhone
1 - Go to Settings > Accessibility > Display & Text Size > Color Filters. Create a red color tint filter with maximum intensity.
2 - Disable the filter and navigate to settings > accessibility > Accessibility Shortcut. Ensure 'Color Filters' is checked.
3 - To apply a color filter on your iPhone, triple-click the side button (the specific button may vary depending on your iPhone model). This will bring up the option to enable the filter. To turn off the filter, simply triple-click the side button again.
Red Screen on MacOS
The steps for applying a red color tint filter with maximum intensity on MacOS are as follows.
1 - Navigate to settings > accessibility > Display.
2 - Scroll down to the bottom of the page and adjust the filter to your desired level. Once you are satisfied, turn off the filter.
3 - Go back to accessibility settings, scroll to the bottom of the page, and click on 'shortcut.' Make sure to check the 'Color Filters' option.
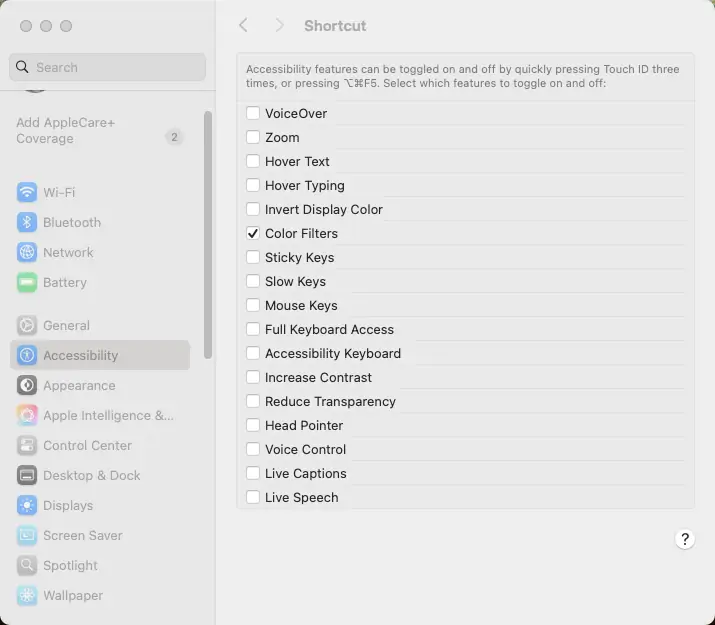
4 - Go to Settings > Control Center
5 - Make sure 'Show in menu bar' is selected for the Accessibility Shortcut
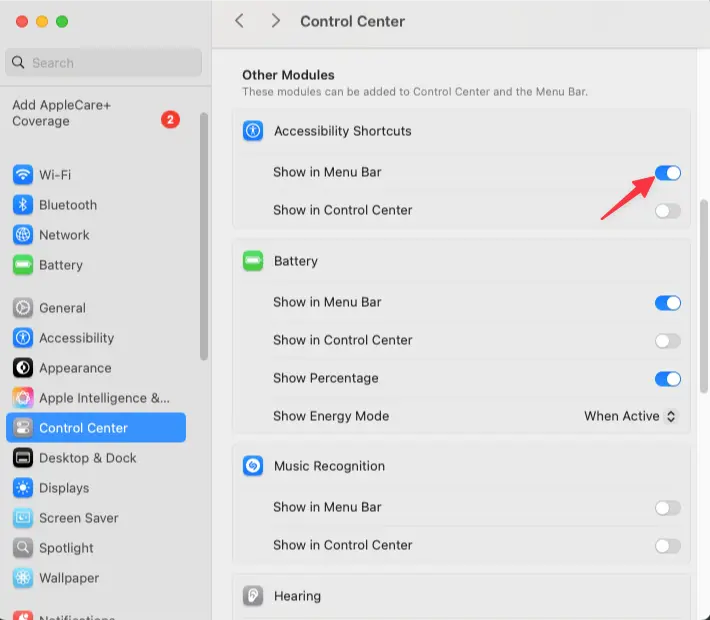
4 - Now you can turn the red filter on/off in the menu bar
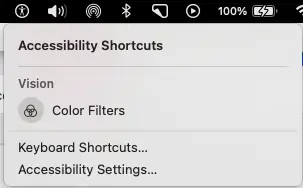
Leverage 'Night Shift' on iPhone and MacOS
If you own an iPhone or a Mac, you can improve the process explained earlier by utilizing the built-in "night shift" feature. This feature will further reduce the blue light from the screen and make it appear more reddish.
Additionally, you can switch to dark mode during the night for a better viewing experience. Personally, I set my Night Shift to turn on two hours before my bedtime. The process is quite similar on MacOS, and if you share an account between your Mac and iPhone, the settings will synchronize.
Conclusion
I activate the red filter accessibility shortcut and Night Shift on both my Mac and iPhone two hours before going to bed for maximum effectiveness. I recommend you try it for a few nights and let me know if you fall asleep faster and feel more rested the next day.
Comments
- No comments yet.

John Solly
Hi, I'm John, a Software Engineer with a decade of experience building, deploying, and maintaining cloud-native geospatial solutions. I currently serve as a senior software engineer at HazardHub (A Guidewire Offering), where I work on a variety of infrastructure and application development projects.
Throughout my career, I've built applications on platforms like Esri and Mapbox while also leveraging open-source GIS technologies such as OpenLayers, GeoServer, and GDAL. This blog is where I share useful articles with the GeoDev community. Check out my portfolio to see my latest work!




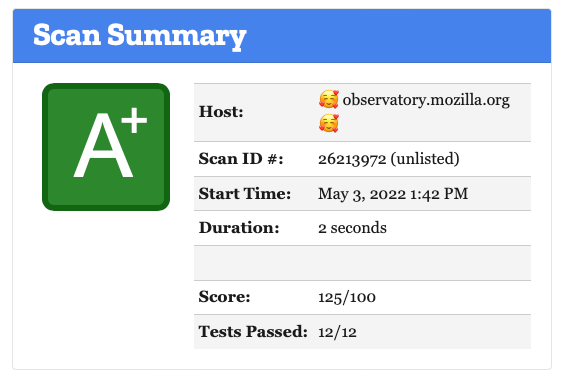

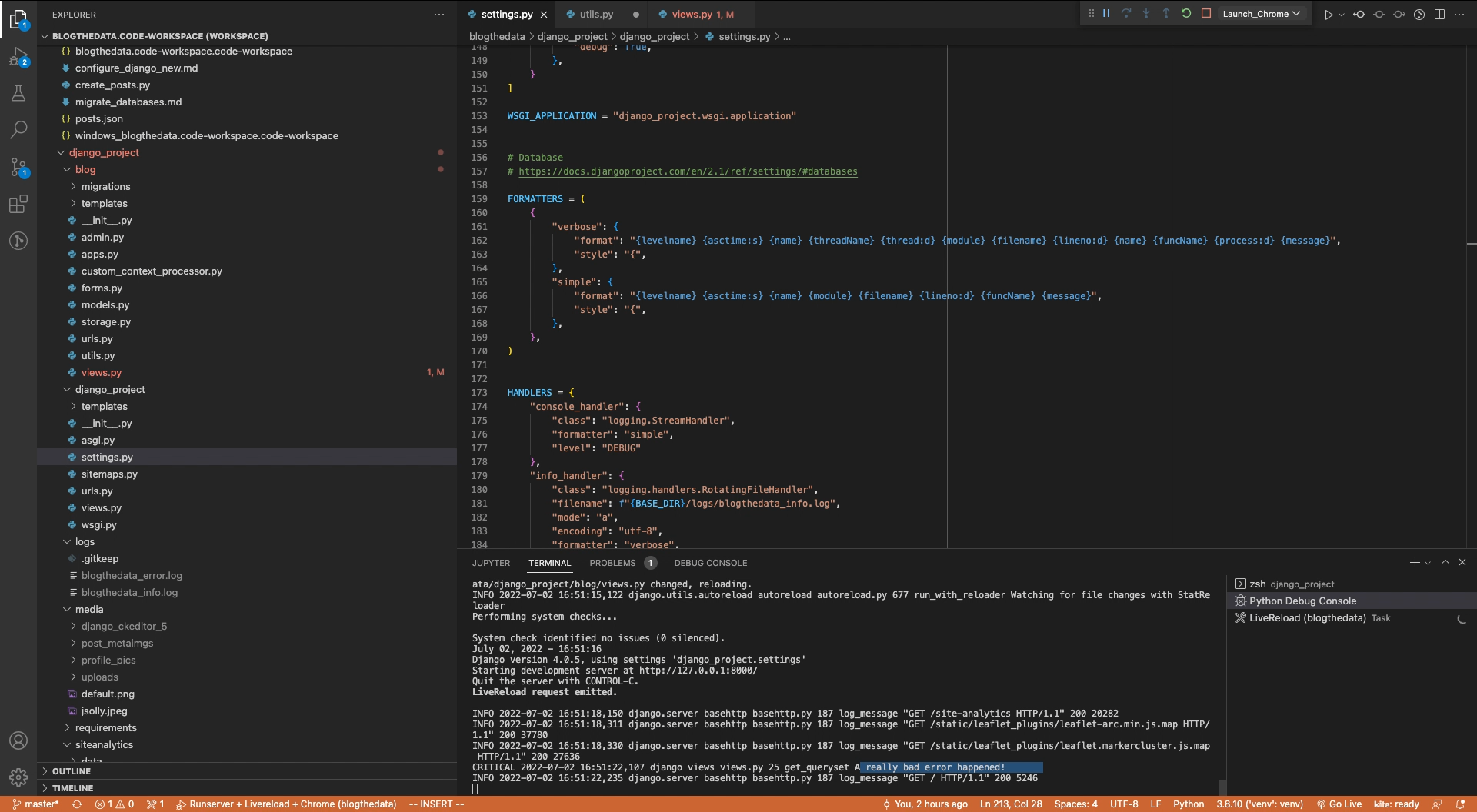
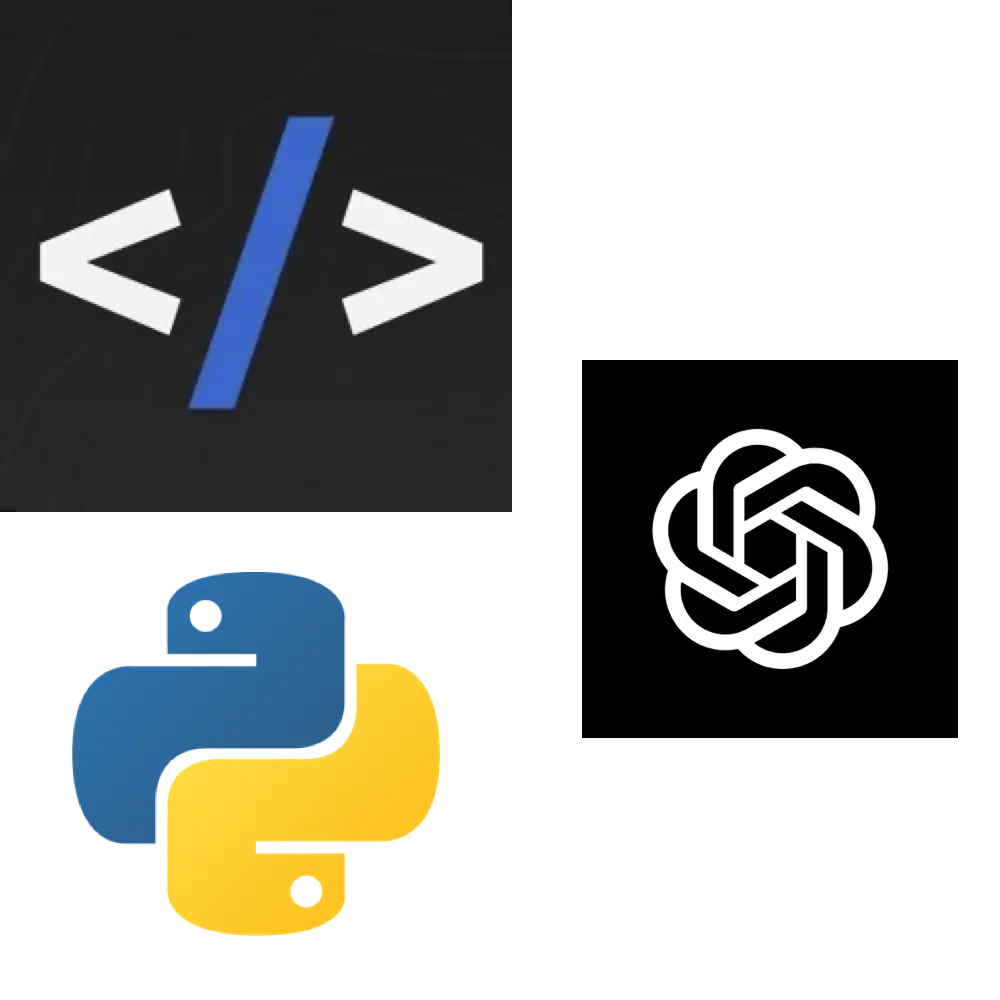
0